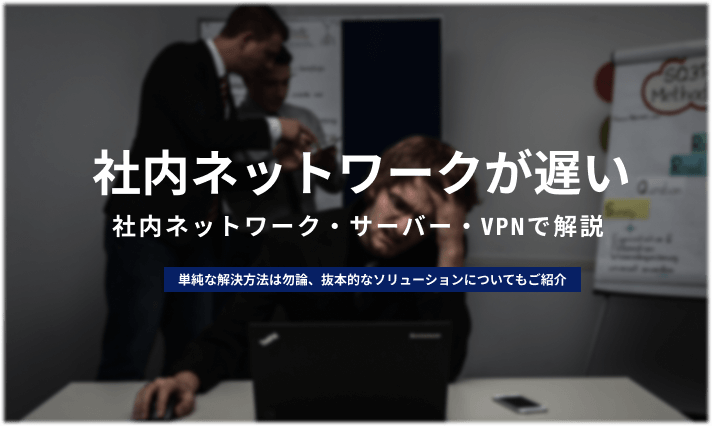
企業の閉じたネットワークとして多くの企業で実現されている社内ネットワーク。ただしインターネットと直接接続してないため、外部から利用するようなシーンにおいては特に遅くなってしまう問題などがよく起きます。本記事では社内ネットワークが遅い時の原因や対策・解決策をご紹介します。
社内ネットワークが遅い時の原因と対処法
会社内で働いている人間同士の間のみで使われている社内ネットワーク。社内という閉じた環境内のみでの通信であるため、たとえば公共のインターネット回線のように外部の人たちの利用によって回線が混雑し、トラフィック量がパンクしてしまったなんていう事態にはならないはずですが、それでも時々ものすごく遅くなってしまう、ということはよくあります。
いったい何が原因となっていて、社内ネットワークは通常よりも遅くなってしまうのでしょうか。といっても、社内ネットワークにおいてスピードが遅くなる原因は本当に様々なので、「これが原因だ」という風にここで断言することはできません。ひとつひとつ原因となっている可能性をしらみつぶしに探してみて、問題を特定していくしか速度を改善させる方法は無いと言えるでしょう。
ここではその原因となる要素を調べる方法、そしてその改善策をを紹介していきますので、見ていきましょう。
社内ネットワークの速度を調べる
まず初めに、社内ネットワークが本当に遅いのかどうかを確かめる必要があります。人の感覚は相対的なものなので、その日の体調などによって通信速度が速く感じられたり、遅く感じられたりしているだけなのかもしれません。なので自分が原因なのか、社内ネットワークが原因なのかを客観的に判断してはっきりさせてみる必要があります。
客観的に判断する方法としては、実際にパソコンでネットワーク回線速度を計測してみて、正常な速度が出されているかどうかを確かめてみると良いでしょう。
一般的なWindowsのパソコンを使っている場合、一番確実に社内ネットワークの速度を測る方法として、「ping」コマンドを使って速度を計測するというものがあります。他にもいろいろと計測する方法はありますが、pingコマンドの場合専用のツールを準備しなければならなかったり、通信先のサーバーの方で何かしら準備をしておかなければなかったりといった必要がなく、だいたいどんな条件においても計測することが可能なので、まずははじめに試してみる価値はおおいにあります。
やり方ですが、Windows10の場合、左下のWindowsキーを右クリックしたのち、表示されているものの中から「コマンドプロンプト」を選択します。次に「ping ※※※.※※※.※※※.※※※」(「※」の部分には、ルーターなど通信相手のIPアドレスを入力してください)という風に、pingコマンドを入力してエンターキーで実行します。
そうすることによってパケットが4回送信され、その送信にかかった時間から速度結果が導き出されます。もし速度結果において応答時間が100msを超えている、または「Request timed out」と表示されたとしたら、なにかしら故障している可能性が高いと思った方が良いでしょう。
Macの場合は、ネットワークユーティリティアプリケーションを開き、Pingをクリックします。IPアドレスかDNS名を入力した後にPingボタンをクリックすることで同じように計測することが可能です。
SNPを無効化する
社内ネットワークが遅くなる原因として、「SNP(Scalable Networking Pack )」が関係していることはとても多いので、SNPを無効化してみて速度が戻るか確かめてみるのも良いでしょう。SNPは3つの設定から構成されていて、後述するNICにネットワーク通信の負荷を分散させ最適化している機能であり、そのうちのひとつでも動いていればSNPは動作していることになります。そこで、SNPを完全に無効化してしまえば、SNPに原因があって速度が低下しているかどうかが分かる、ということになります。
SNPの無効化は先ほどと同じようにコマンドプロンプトを開き、「C:\Windows\system32>」 に、「netsh int tcp show global」と入力し、エンターキーを押します。そうすると 「TCPグローバルパラメーター」という項目が表示されますので、この中から「Receive-Side Scaling状態」「Chimneyオフロード状態」「NetDMA状態」という三つの項目の状態を確認しましょう。初期設定のままいじっていないのなら、「enabled」「automatic」「enabled」とそれぞれ表示されている状態になっているかと思われます。
これらを無効化するにあたって、まずは先ほどと同じ「C:\Windows\system32>」から 、今度は「netsh int tcp set global rss=disabled」と入力、エンターキーを押します。これによって「Receive-Side Scaling」を無効化させます。
そしてまた再度、「C:\Windows\system32>」から「netsh int tcp set global chimney=disabled」でエンターキーで「 TCP Chimney Offload 」を無効化、続けて最後に「C:\Windows\system32>」から「netsh int tcp set global netdma=disabled」によって「NetDMA」を無効化させます。
全ての無効化を終わらせたら、もう一度「C:\Windows\system32>」 から「netsh int tcp show global」と入力してみましょう。さきほどまで「enabled」「automatic」「enabled」と表示されていた部分が三つすべて「disabled」となっていれば、SNPの無効化が成功した証です。
NICのオフロードを無効化する
「NIC(Network Interface Card)」はコンピューター間の通信をおこなうためのカードであり、一般的には「LANカード」とも呼ばれ、LANケーブルを挿すコネクタが付いている部分だと思えば想像しやすいかと思います。
NICには多くの場合、オフロードと呼ばれるCPUの処理を肩代わりして通信負荷を減らす機能が搭載されています。しかし、このオフロード機能が正常に機能していないことが原因となって、逆にネットワークの通信速度が遅くなってしまうということもあるので、一度無効化して速度が通常に戻るかどうかを試してみると良いでしょう。
NICのオフロードの無効化は簡単であり、「コントロールパネル」から「ネットワークと共有センター」、「ローカルエリア接続」「プロパティ」「構成」「詳細設定」と順をおって選択していきます。そして、以下の項目を「無効化」の設定にすれば完了です。
- ARP Offload
- IPv4 チェックサムオフロード
- NS Offload
- TCP チェックサムオフロード(IPv4)
- TCP チェックサムオフロード(IPv6)
- UDP チェックサムオフロード(IPv4)
- UDP チェックサムオフロード(IPv6)
無効化後、再度速度を計測してみて改善されたかどうかを確かめてみましょう。
サーバーとの接続が遅い時
社内ネットワークにおいて、サーバーとの接続がどうみても遅いという場合、まずはサーバー上で常駐して起動しているアプリケーション、サービスを疑ってみましょう。改善させる方法ですが、多くのコンピューターのトラブルにおいて何かしら困ったときは、ひとまずは原因の元となっているアプリケーションだったり本体そのものを再起動してみる、というのは基本中の基本ですよね。サーバーのレスポンス改善においてもそれは例外ではないので、いったんすべて終了させて起動し直せば、それによっていままでの低速度が嘘だったかのように改善された、なんていうことはよくある話です。
アプリケーション、サービスの再起動をおこなっても速度が改善されない場合、他にサーバーに接続しているコンピューターが多いせいで、サーバーのキャパシティを超えてしまっているという可能性も考えられます。オンラインゲームなどでよく多くの人が接続したためにサーバーが落ちてしまったという話を聞きますが、社内ネットワークについても接続しているクライアント数が多くなりすぎてそれが引き起こされることはあります。その場合はサーバーを増強して強化させていくのが妥当だと言えるでしょう。
他の可能性としてはSNPか、「SMB署名」が原因となっている可能性があります。SNPに関しては先述したとおりですが、SMB署名とは、ファイルやプリンタの共有の際に使用されている「SMB(Server Message Block)」というプロトコルに署名することで、データの改竄を防ぐ効果のあるセキュリティ対策機能なのですが、こちらが原因となって速度が遅くなっていることも考えられるので、無効化を試してみると速度が改善されるかもしれません。
インターネットとの接続が遅い時
インターネットとの接続が遅い、となるとその原因は実に広範囲に渡ってしまい、様々な可能性の中から原因を特定していく必要があります。
| 有線 | 無線 | |
| 自分の端末だけが遅い | 自身の端末の設定を見直す、または故障している可能性を考える | Wi-Fi機器に原因があるかどうかを考慮する、端末との接続設定を見直す |
| 社内全体のうち、一部の場所だけが遅い | その一部の場所の接続、設定がおかしくなっている可能性を考慮 | Wi-Fi機器に原因があるかどうかを考慮する、端末との接続設定を見直す |
| 社内全体が遅い | 大元のルーターとインターネット間の接続において遅延原因がある可能性が高いので、大元との接続と設定を見直す | 大元のルーターとインターネット間の接続において遅延原因がある可能性が高いので、大元との接続と設定を見直す |
| 社内全体が遅いが、原因が特定できない | 社内に原因が無い可能性が高いので、契約している通信会社に連絡する | 社内に原因が無い可能性が高いので、契約している通信会社に連絡する |
いつもは速かったのに不調で遅くなっているというわけではなく、恒常的に社内ネットワークの速度が遅いという場合は、ルーターやスイッチングハブ、またはLANケーブルを新しい規格のものに変えてみるなど、社内ネットワークの構成を根本的に変えてみることを念頭に入れた方がいいかもしれません。
VPNとの接続が遅い時
VPN接続が遅いという場合も、様々な原因が考えられます。
まず、VPN接続の目的は暗号化によって情報の機密化を施すことなので、そのぶん一般的なインターネット接続に比べて通信の際に手間がかかり、どうしても速度は遅くなってしまいます。なので同じ回線を同時に利用している数が社内全体で増えてしまうと、その負担もより大きいものとなってしまい、どうしても社内ネットワークでの回線速度は遅くなってしまいます。
同じような理由で、動画のような大きなサイズのデータファイルのやり取りも、VPN接続にとって大きな負荷がかかり遅くなる原因となります。動画広告が多くついているようなサイトをブラウザで開いてしまうと、当然接続速度は非常に遅いものとなってしまいますし、web会議の際などにも動画を多用してプレゼンテーションをおこなっていくのは禁物と言えるでしょう。
他に、こちらもweb会議の際に気を付けたいところですが、みんなで同じページを開いたりすると、アクセスが集中して通信速度が低下してしまいますし、MTUという設定されている通信上限量を超えてしまった場合も速度は低下します。MTUに関しては送信側が値を設定することができるため、適切な値に直すことで回線速度が安定する可能性が高まります。
VPN接続が遅い時の対策ですが、やはりパソコンやスマートフォンなどの端末機器や、モデムやルーターの再起動を一度は試してみるべきでしょう。端末のメモリが圧迫していたり、長時間に渡って稼働していることの多いモデムやルーターを少し休ませることで、回線速度の改善が期待できる可能性は高いです。
他には、接続先の事業者になんらかの問題が生じている可能性も高いため、社内での対策で問題が改善されない場合は一度連絡してみることをおすすめします。どうしても速度が改善されない場合は最終手段として、VPN事業者を変えてみることで劇的に速度が改善されるかもしれません。
以上見てきたように、社内の事情の数だけ、社内ネットワークの回線速度が低下する理由も存在します。自社の問題がどれにあたるのか、きちんと原因を特定して対策をおこないましょう。